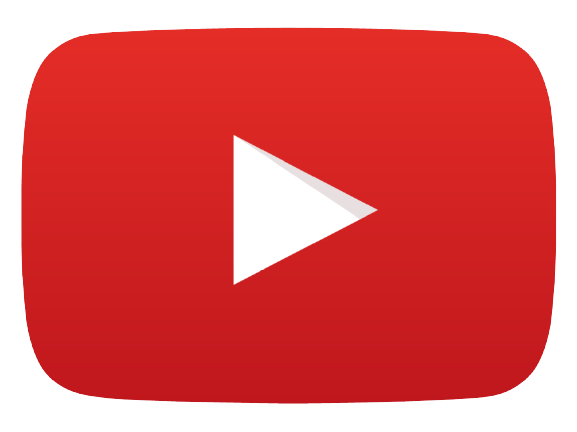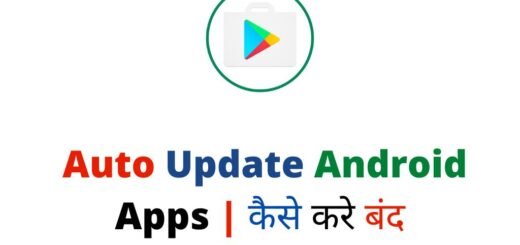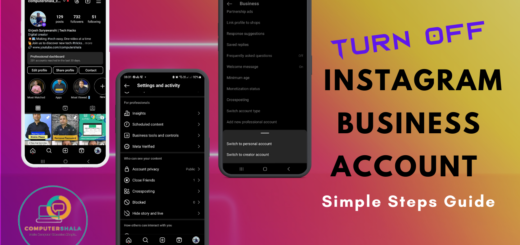How to Share Files Between Devices Using Microsoft Edge
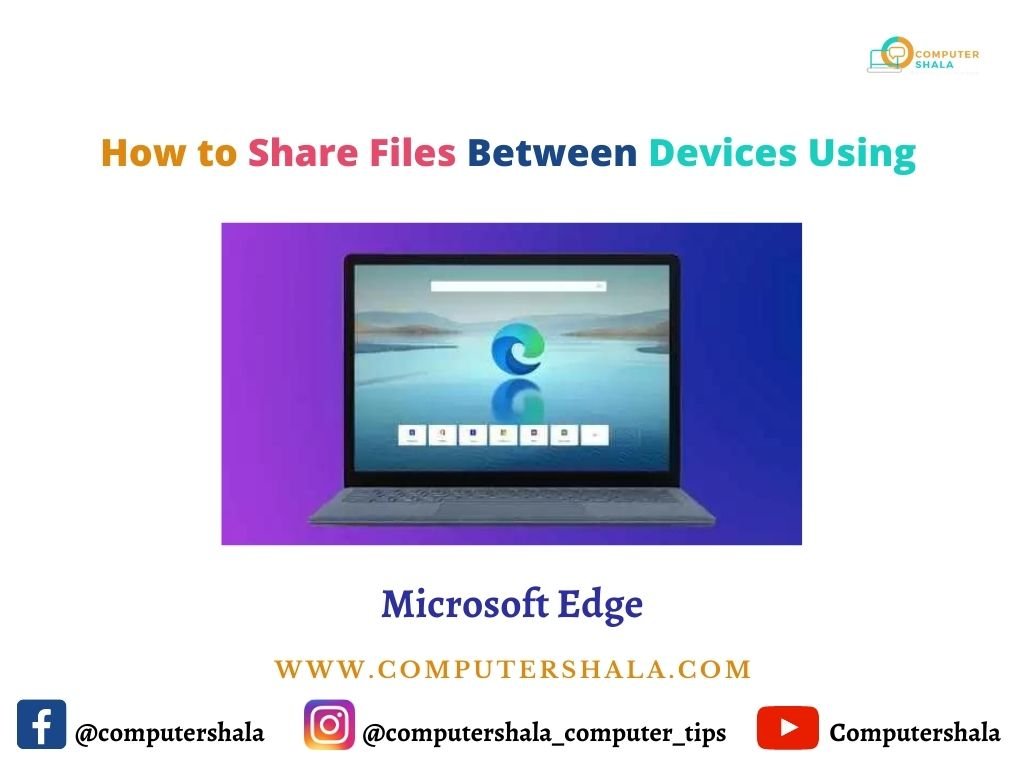
Hello दोस्तों Computershala की आज की post में हम जानेगे की माइक्रोसॉफ्ट एज का उपयोग करके डिवाइस के बीच file कैसे शेयर करे (How to Share Files Between Devices Using Microsoft Edge) | यह एक ऐसा features है जो आपको अपने devices के बीच files को जल्दी से share करने की permission देता है। Microsoft Edge पर files share करने के लिए इसका use करने का तरीका यह बताया गया है।
Edge एक ऐसी सुविधा प्रदान करता है, जो आपको अपने moblie और desktop devices के बीच files और notes को जल्दी से share करने की permission देता है।
अब Edge drop का use करने के लिए browser extension या किसी third-party app की जरूरत नहीं है। आपको बस एक oneDrive account के credentials की जरुरत है। यहाँ, हम जानेगे की आप इस features को कैसे enable कर सकते हैं और files को जल्द share करने के लिए इसका उसे कैसे कर सकते है।
Edge Drop पहले Edge 104 के Canary version में शुरू हुआ, और फिर सभी users के लिए stable update करता रहा। की Edge Drop set करने के लिए सबसे पहले आप यह Confirm कर लें, कि आप काम से काम Edge 104 का version का उपयोग कर रहे हैं, अगर ऐसा है So अब यहाँ confirm करे किया आपने अपने Microsoft account से log in किया है। या नहीं…
अगर, Microsoft account से login है तो आप Sidebar से Drop feature का use कर सकते हैं। यदि sidebar दिखाई नहीं दे रहा है, So आप browser menu open करे और settings >Appearance पर जाएं और sidebar show option को enable करें। इसके अतिरिक्त, आप sidebar को जल्दी से show या hide करने के लिए Ctrl + Shift + / keyboard shortcut का use कर सकते हैं।
यदि आपके sidebar पर Drop icon नहीं दिखाई दे रहा है, So sidebar को Customize करने के लिए Customize sidebar icon पर click करें, फिर, Drop के toggle को on करे। यदि इस feature को enable करने का कोई और option नहीं है so हो सकता है, की Microsoft ने आपके देश में Edge Drop को enable नहीं किया होगा।
Also Read :- How to make Android Fast ? कैसे करे फ़ास्ट |
Edge Drop में फाइल कैसे अपलोड करें (How to Upload Files to Edge Drop)
अब जब आपने सब कुछ Set कर लिया है, So आप file share करने के लिए Edge Drop का use कर सकते है। यहां आपको बताया गया है कि आप file share कैसे कर सकते हैं:
- Firstly, browser sidebar पर जाएं और Drop icon पर click करें।
- Secondly, File को add करने के लिए, window के नीचे से Plus icon पर click करें। साथ ही, आप उन files को drag और drop कर सकते हैं जिन्हें आप share करना चाहते हैं। Additional information के लिए Write a note to yourself field का use कर सकते है।
- At last, Files upload करने के बाद, send पर click करे। अगर आपने upload करने के लिए गलत files को select किया है, So Files के ऊपर three-dot वाले icon पर click करें, और Delete पर click करें।
OneDrive में अपनी Edge Drop की फ़ाइलों का कैसे उपयोग करे (How to Access Your Edge Drop Files on OneDrive)
सभी files जिसे आप Microsoft Edge के साथ share करते हैं, OneDrive द्वारा Microsoft Edge Drop Files नाम के folder stored की जाती है।
यदि आपने अपना OneDrive account को set किये बिना आप Edge Drop feature का Use नहीं कर सकते है। यदि आपको किसी large file को upload करने में space कम हो रही है, So आप three-dot वाले icon पर click करके तुरंत check कर सकते है, कि आपके account में कितनी space खाली है।
Edge Drop से फाइल कैसे डाउनलोड करें (How to Download Files From Edge Drop)
Edge Drop के use से share की गई Files को download करने के लिए, आपको उसी Microsoft account का use करके sign in करे जिसे अपने एज drop पर file को upload किया था।
फिर, Drop feature को enable करके drop icon पर click करे। यदि Edge files को load नहीं करता है, So window के top पर Refresh button पर Click करें। एक बार files दिखाई देने के बाद, next action को select करने के लिए three-dot menu पर Click करें।
By default, आपका windows computer इन files को following location C:\Users\UserName\Downloads\Edge Drop Downloads पर save करेगा। यदि download fails हो जाता है, So आपको disk space खाली करना पड़ सकता है।
Edge Drop आपके devices पर files और notes को share करने और उन्हें आपके OneDrive account में securely stored करने का एक convenient solution है।
FAQ (Frequently Asked Question)
अपने पुराने कंप्यूटर पर, एज लॉन्च करें, सेटिंग्स पर जाएं, और बाएं हाथ के फलक में प्रोफाइल पर क्लिक करें। But सिंक पर क्लिक करें, और उन वस्तुओं का चयन करें जिन्हें आप सिंक करना चाहते हैं। सूची में अपने बुकमार्क शामिल करना सुनिश्चित करें। फिर अपनी नई मशीन पर एज लॉन्च करें, अपने Microsoft खाते में लॉग इन करें और फिर से सिंक विकल्प को हिट करें।
जब Windows 10 उपयोगकर्ता एज ब्राउज़र को बंद करने का प्रयास करते हैं So पॉपअप चेतावनी ‘Microsoft edge का उपयोग साझा करने के लिए किया जा रहा है’ दिखाई देता है। अधिकांश प्रभावित उपयोगकर्ता रिपोर्ट कर रहे हैं कि यह चेतावनी संदेश हर बार एज ब्राउज़र को बंद करने का प्रयास करने पर पॉप अप होता है।
Microsoft Edge Sync उपयोगकर्ताओं को अपने सभी signed-in devices पर अपने ब्राउज़िंग डेटा तक पहुंचने में सक्षम बनाता है। उपयोगकर्ता निम्न data को सिंक कर सकते हैं
Microsoft ने दावा किया कि एज पहली बार सामने आने पर क्रोम से 112% तेज था। यह सटीक स्थिति कितनी सटीक है, इसका पता लगाना कठिन है, But वेब पर बहुत से उपयोगकर्ताओं ने अपने स्वयं के परीक्षण चलाए हैं और एक ही निष्कर्ष पर पहुंचे हैं: एज क्रोम से तेज है।
आज हमने जाना :
So, दोस्तों आज हमने जाना आप कैसे अपने Microsoft Edge से files को जल्दी share कैसे कर सकते हैं।
उम्मीद करते है आपको यह पोस्ट अच्छी लगी होगी अगर यह पोस्ट आपके लिए useful रही हो।
यदि आपको इससे अपनी problem का solution मिला So please हमारे पेज को subscribe जरुर करे।
Similarly, आप हमारे निचे दी गयी लिंक से Instagram पर follow, YouTube channel को subscribe, Facebook page को like और Telegram channel को join भी कर सकते है जिससे की आपको ऐसी ही अन्य useful पोस्ट की जानकारी तुरंत मिल सके।
However, यदि आपको किसी तरह की query या अन्य कोई computer & technology सम्बंधित प्रश्न हो So, आप comment section or Mail ID – computershala@gmail.com में पूछ सकते है। हम आपकी help करने की पूरी कोशिश करेंगे।
In the last, आप नीचे scroll करके You may also like में जाकर ऐसी ही अन्य उपयोगी पोस्ट देख सकते है, आशा है आप उन्हें भी बहुत पसंद करेगे।..
Also Visit –: