Windows 10 Memory Leaks | Windows पर RAM Clean करने के 7 तरीके

Windows 10 में memory leak तब होती है जब आपके द्वारा किसी app का उपयोग हो चुका है और वो app आपके system में resources को वापस नही कर रहा है। जब ऐसा होता है तो आप अपने PC पर अन्य काम नही कर सकते है क्योकि PC में काम करने के लिए पर्याप्त RAM नही है तब आपको RAM Clean करने की जरुरत होगी। Windows 10 Memory Leaks problem को कैसे solve करना है ये आज हम आपको बताएगे।
Also Read: Pendrive Not Detected-कैसे ठीक करे इस problem को?
Windows 10 memory leaks को ठीक करने के लिए हम आपको कुछ solutions बताएगे जो नीचे दिए गए है:-
1. Restart Your PC | आपके PC को Restart करे
आपके PC की memory को clear करने का एक आसान तरीका आपके PC को restart करना है। ऐसा करने से memory leak problem temporarily ठीक हो सकती है और बाद में आप इसे permanently ठीक कर सकते है।
- आपके PC में Start menu खोले।
- Start menu में power icon को select करे।
- आपके PC को restart करने के लिए Restart choose करे।
2. Use Windows Memory Diagnostic to Fix a Windows 10 Memory Leak | Windows Memory Diagnostic का उपयोग करे
Windows 10 में Windows Memory Diagnostic नाम का tool preloaded आता है। आप अपने PC की RAM के साथ आने वाली समस्याओ को ढूढने और ठीक करने के लिए इस tool का उपयोग कर सकते है। tool automatically आपकी memory के साथ आने वाली समस्या का पता लगाता है।
- Firstly Start menu खोले, Windows Memory Diagnostic को search करे और search results में tool को select करे।
- Tool में Restart now and check for problems (recommended) को select करे।
- आपका computer restart हो जाएगा और tool आपकी memory issues को ठीक करने की कोशिश करेगा।
3. Close the Problematic App to Resolve the Windows 10 Memory Leak Issue | Problematic Apps को बंद करे
ज्यादातर Windows 10 memory leak की समस्या एक problematic app के कारण होती है जिसे आपने अपने computer system पर install किया है। यह app आमतौर पर पूरी RAM लेता है और अन्य app के उपयोग के लिए कोई memory नही छोड़ता है।
आप अपने PC पर problematic app को बंद करके समस्या को ठीक कर सकते है। Task Manager आपको बतायेगा कि कौन सा app कितनी मात्रा में RAM का उपयोग कर रहा है। यदि आपको ज्यादा मात्रा में memory का उपयोग करने वाला app मिलता है तो आप उसे बंद कर दे।
- आपके computer में Windows taskbar पर click करे और Task Manager को choose करे।
- Task Manager में Processes tab को select करे।
- आपके सामने apps के साथ memory amount का उपयोग की एक list आएगी। यदि आपको बहुत ज्यादा memory का उपयोग करने वाली कोई app मिलती है तो उस app पर right click करे और app को बंद करने के लिए End task select करे।
उन सभी apps के लिए process को दोहराए जो बहुत ज्यादा memory का उपयोग करती है। यदि आपकी windows 10 memory leak की समस्या ऐसा करने से हल हो जाती है तो आप जान जाएगे की कौन से apps समस्या पैदा कर रहे है। then आप अपने computer पर उन apps को manually uninstall कर सकते है।
4. Disable Startup Programs | Startup Programs Disable करे
यदि आपका PC TURN ON(चालू ) करते ही memory leak के लक्षण दिखाना शुरू कर देता है So startup app की वजह से ऐसा हो सकता है। ये app आपके PC के turn on होने पर अपने आप launch हो जाते है।
आप problematic app को startup apps की list से हटा सकते है। जब आप अपना PC turn on करेगे तो app अपने आप नही खुलेगा।
- आपके computer पर Windows 10 में Settings app खोले।
- Settings window पर Apps select करे।
- Left में sidebar में Startup choose करे।
- वह app ढूढे जिसे आप अपने computer के boot पर right pane पर launch नही करना चाहते है।
- उस app के लिए toggle को turn off करे। प्रत्येक app के लिए इस process को दोहराए जिसे आप अपने computer को turn on करते समय launch नही करना चाहते है।
5. Update Your Device Drivers | आपके Device Drivers को Update करे
पुराने device drivers, windows 10 memory leaks के अलावा और भी समस्याओ के कारण हो सकते है। यदि आपके computer के साथ ऐसा है So आपको अपने सभी drivers को latest version में update करवाना चाहिए। Windows 10 पर drivers को update करना free और आसान है।
- आपके computer पर Device Manager के लिए search करे और इस option को search results से select करे।
- Device Manager window पर वह device ढूढे जिसके लिए आप drivers को update करना चाहते है। आमतौर पर, आपको memory leaks की समस्या को ठीक करने की लिए graphics, sound और network drivers को update करने की जरुरत होती है।
- Device पर right click करे और Update driver को select करे।
- Windows10 को automatically आपके device के लिए latest drivers ढूढ़ने के लिए दी गई window पर Search automatically for drivers को select करे।
- यदि new drivers उपलब्ध हो तो उन्हें install करे।
- जब driver installed हो जाए then आपके computer को restart करे।
6. Run an Antivirus Scan to Get Around the Windows 10 Memory Leaks Problem | Antivirus Scan करे
कभी-कभी, एक virus या malware आपकी पूरी memory का उपयोग कर खत्म हो जाता है, जिससे windows 10 memory leaks समस्या हो जाती है। आपके computer से किसी भी virus को ढूढने और निकालने के लिए अपने computer के built-in antivirus tool का उपयोग करे। अगर आपके computer में third party antivirus install है, तो आप उसका भी उपयोग कर सकते है।
- Firstly, आपके computer पर Windows Security search करे और search results में इस app को select करे।
- Virus & threat protection को choose करे।
- Right pane पर Scan options को select करे then Full scan choose करे और Scan now को select करे।
- Lastly, Antivirus आपके पुरे computer को scan करेगा तब तक इंतजार करे।
7. Disable Sysmain on Windows 10 | Windows 10 पर Sysmain Disable करे
Sysmain Windows 10 में एक feature है जो RAM मे आपके द्वाराअक्सर उपयोग किए जाने वाले app को automatically preload करता है। यह उन apps को तेजी से launch करता है। But, यदि आप कभी भी RAM से संबंधित किसी समस्या का अनुभव करते है तो कुछ समय के लिए इस feature को disable कर सकते है बाद में आप इसे फिर से enable कर सकते है।
- Firstly, आपके PC पर Run box खोलने के लिए Windows + R keys एक साथ दबाए।
- Then, Run box पर services.msc type करे और Enter करे।
- Services window पर Sysmain ढूढे then इस पर right click करे और Stop select करे।
- यह देखने के लिए कि जब आप आपके PC को reboot करते है तो Sysmain service नही चलती है, इस service पर right click करे और Properties choose करे।
- Startup type drop down menu में से Disabled को select करे। Then, Apply select करे बाद में OK select करे।
- Lastly, Services window को close करे।
Also Read: Mobile Hotspot Not Working – 9 Things to Try
Windows PC पर memory leak की समस्या काफी आम है। यदि आप कभी भी अपनी machine पर इस समस्या का अनुभव करते है तो अब आप जानते है कि इससे छुटकारा पाने के लिए क्या करना चाहिए किसी भी untrusted apps से दूर रहे।
So Friends आपने जाने Windows पर RAM Clean करने के 7 तरीके क्या है।
उम्मीद करते है आपको यह पोस्ट अच्छी लगी होगी अगर यह पोस्ट आपके लिए useful रही हो।
यदि आपको इससे अपनी problem का solution मिला So please हमारे पेज को subscribe जरुर करे।
Similarly, आप हमारे निचे दी गयी लिंक से Instagram पर follow, YouTube channel को subscribe, Facebook page को like और Telegram channel को join भी कर सकते है जिससे की आपको ऐसी ही अन्य useful पोस्ट की जानकारी तुरंत मिल सके।
However, यदि आपको किसी तरह की query या अन्य कोई computer & technology सम्बंधित प्रश्न हो So, आप comment section or Mail ID – computershala@gmail.com में पूछ सकते है। हम आपकी help करने की पूरी कोशिश करेंगे।
In the last, आप नीचे scroll करके You may also like में जाकर ऐसी ही अन्य उपयोगी पोस्ट देख सकते है, आशा है आप उन्हें भी बहुत पसंद करेगे।..
Also Visit –:


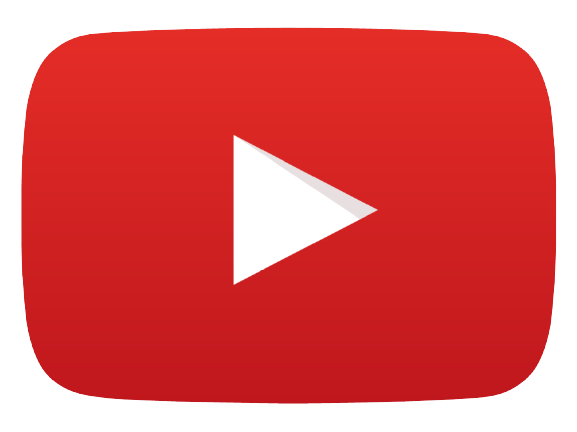




1 Response
[…] Also Read :Windows 10 Memory Leaks | Windows पर RAM Clean करने के 7 तरीके […]